Install and login to the examination software of FPT university
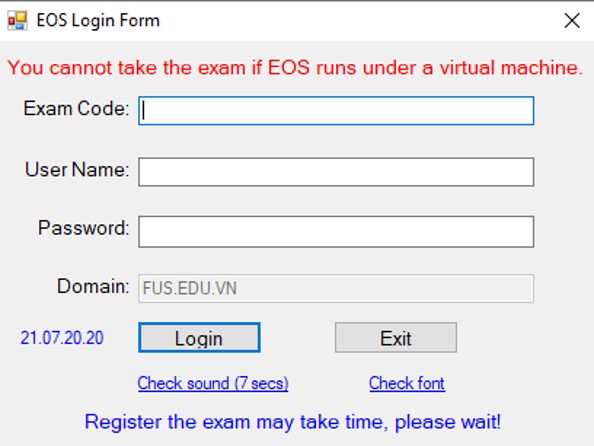
GUIDE TO INSTALL AND ACCESS THE EXAMINATION SOFTWARE OF FPT UNIVERSITY (EOS_Client and PEA_Client)
EOS-Client and PEA-Client is two special examination software that are programmed and deployed by the IT team of FPT University. Every student who is educated in each campus of FPT University have to finish all terms of examination by applying this software.
Before install and log in to EOS_Client and PEA_Client, there are a few of notes for students:
- EOS_Client and PEA_Client are only launch on the operating system of Windows. They aren’t only work on other system like MacOS and Linux, but also doesn’t launch on the visual system such as Vmware, Virtualbox or Parallel…
- EOS_Client and PEA_Client are only logged in while access the Wi-Fi of University’s Campus.
- Device of student have already installed the program named .NET Frameworkk 3.5.
- Student should always install the newest version of examination software before the Exam Day. When the later version is updated, the older one won’t work.
I. Install the Examination Software:
Step 1: Log in to the website: https://lms-hcmuni.fpt.edu.vn/
International Student log in to this Website by using the account that’s provided by IT department.
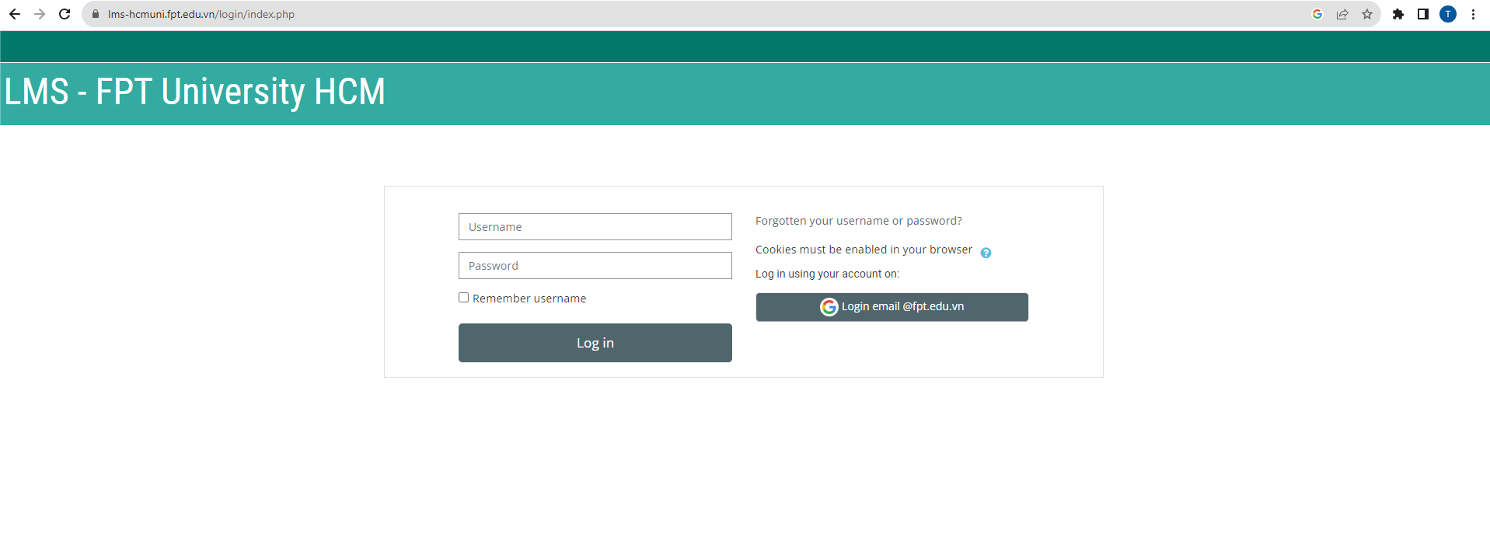
Note: If student didn’t receive the account or didn’t remember the password. Please contact with the IT department in room 102.
Step 2: On the Homepage, choose the link to download on the content “Examination software in HCM Campus”.
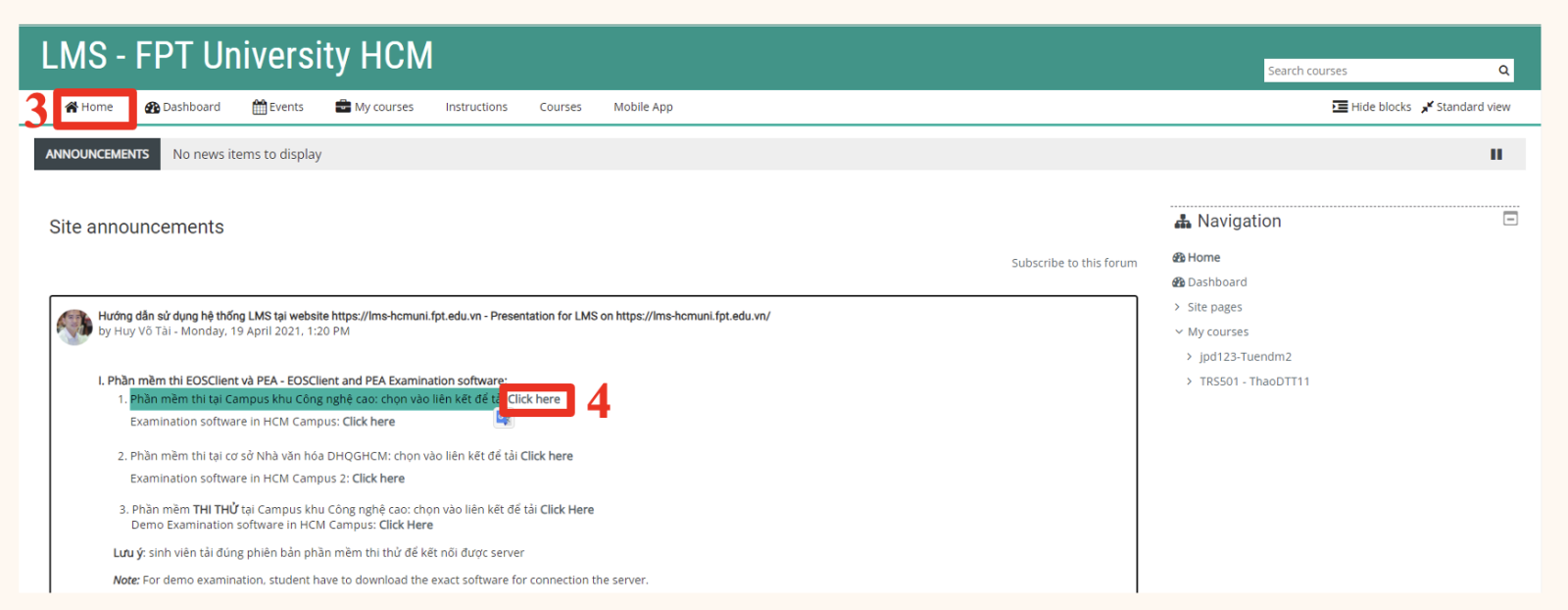
Note: EOS_Client is software for Multiple Choice test, PEA_Client is software for Pracice test. Student have to understand the subject of examination and download the right software.
Step 3: On the storage platform, download the software
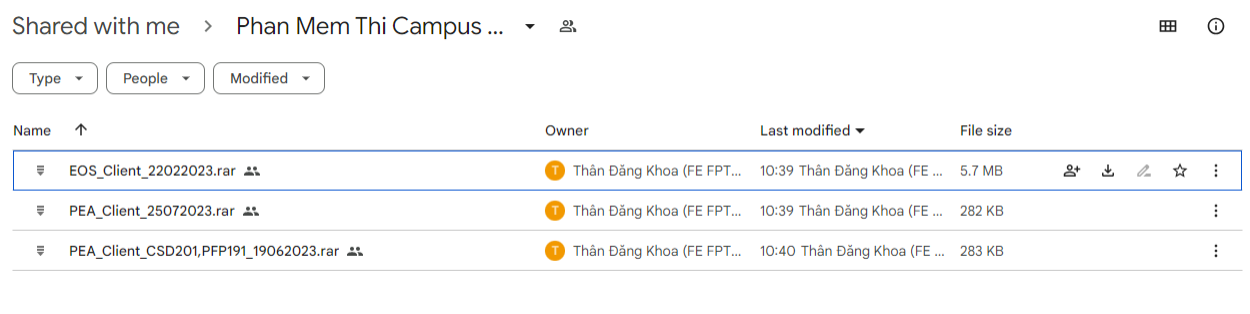
Step 4: After download the software, student have to extract it to folder: Right click on the downloaded file and choose “Extract to…”

Step 5: Go to the extracted folder, right click on file with window icon, and choose “Run as Administrator”.
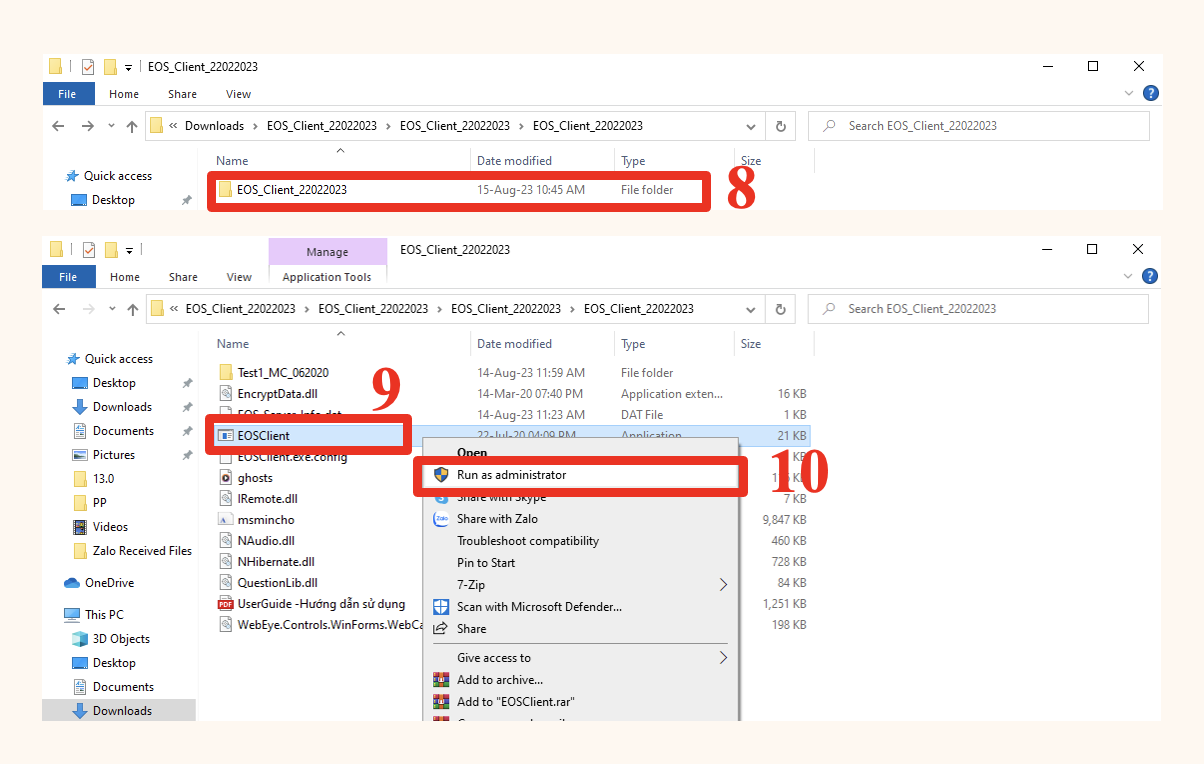
Step 6: Result
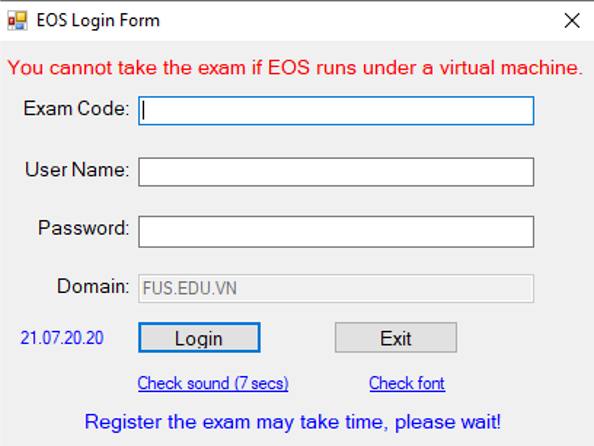
II. Log into the Examination Software:
Step 1: Access the Wi-Fi of Campus: Student have to access the Wi-Fi of campus by using the Wi-Fi account that’s provided by IT department.
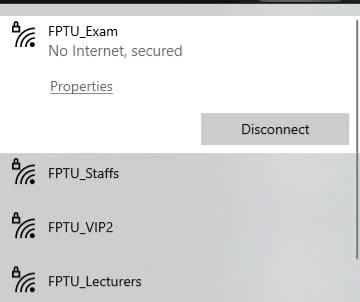
Note: -If student didn’t receive the account or didn’t remember the password. Please contact with the IT department in room 102.
-Wi-Fi for examination doesn’t connect to Internet, so it will show “No internet”.
Step 2: On the Log-in windows of Examination Software, student fill the information of the Wi-Fi account as same as access to the Wi-Fi of Campus.
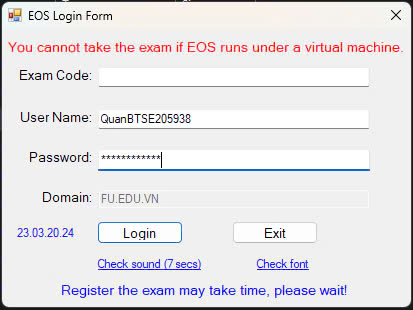
The Exam Code will be provided by the Test Department on the Test day.
PHẦN MỀM THI
- 1 . Hướng dẫn thi thử bằng phần mềm Thi EOS | How to test the examination software
- 2 . Download FPTU EOS PEA
- 3 . Hướng Dẫn Tắt Tính Năng Tự Động Truy Cập WiFi - Guide To Disable WiFI Connect Automatically
- 4 . Install and login to the examination software of FPT university
- 5 . Video Hướng dẫn sử dụng phần mềm thi
- 6 . Hướng dẫn sử dụng phần mềm thi EOS_Client | How to login to the examination software EOS_Client


